風景写真の撮影地を管理する技術
こんにちは、shuheiです。
先日、風景写真の撮影地を探す技術という記事を公開したのですが、その時に管理方法を次回紹介しますと予告したので、今回は管理編ということで、見つけた撮影地、ロケ地をどう管理しているのか紹介します。
Googleマップ最高
結論から言うとGoogleマップで管理しています。Googleマップ自体は利用している方たくさんいると思うのですが、マイマップという機能があり、こちらを利用してフォトスポットマップを作って管理しています。
マイマップの作成
まずフォトスポットマップを作りましょう。
マイマップの作成のため、メニューを開きます。
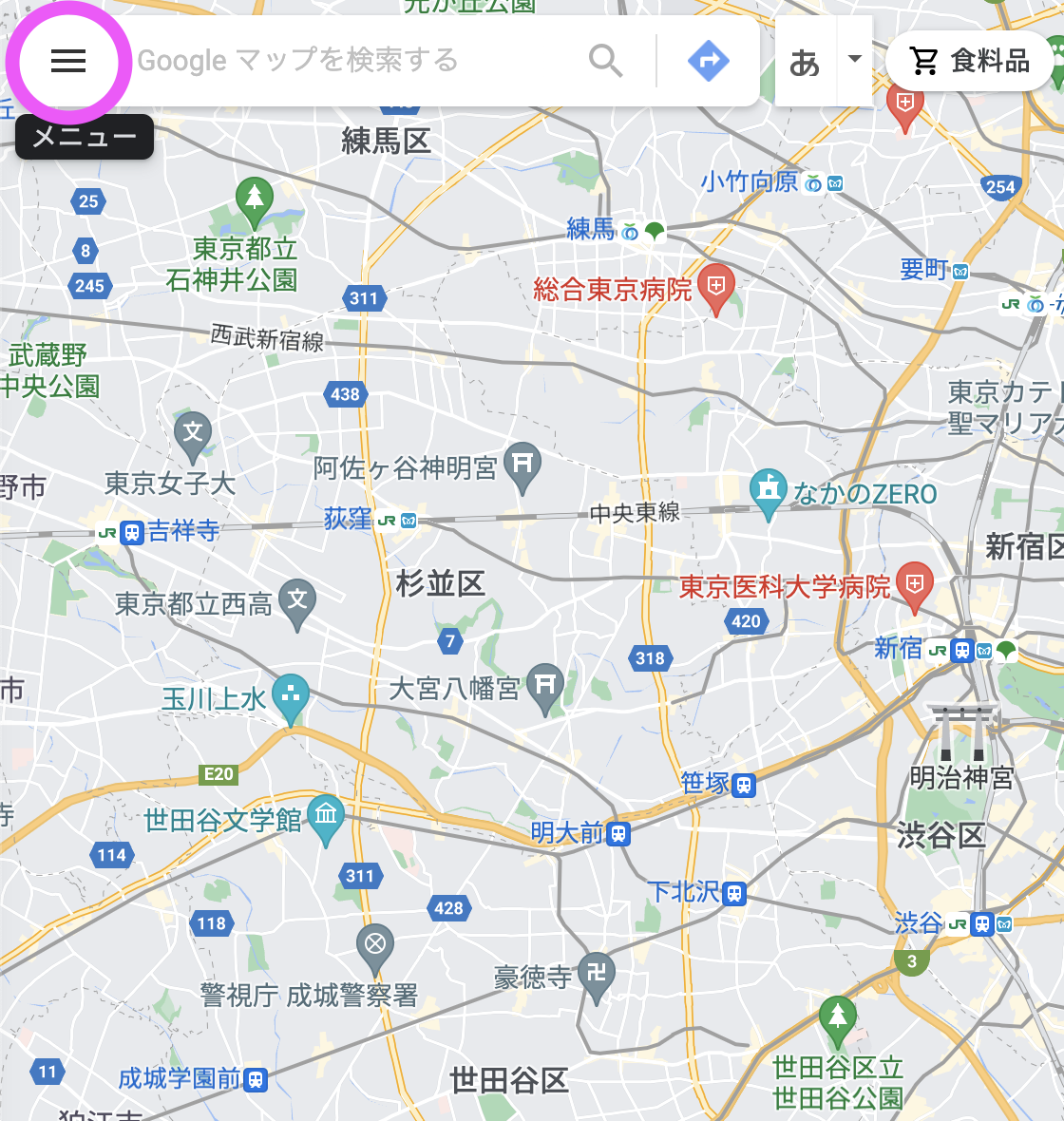
次にマイプレイスをクリックしてください。

次に、マイマップを選んで、一番下に表示されている地図を作成をクリックします。

ここまでくると新しい画面が開き、いよいよマイマップの作成画面が表示されます。
スポットの登録
マイマップ作成画面はこんな感じ。
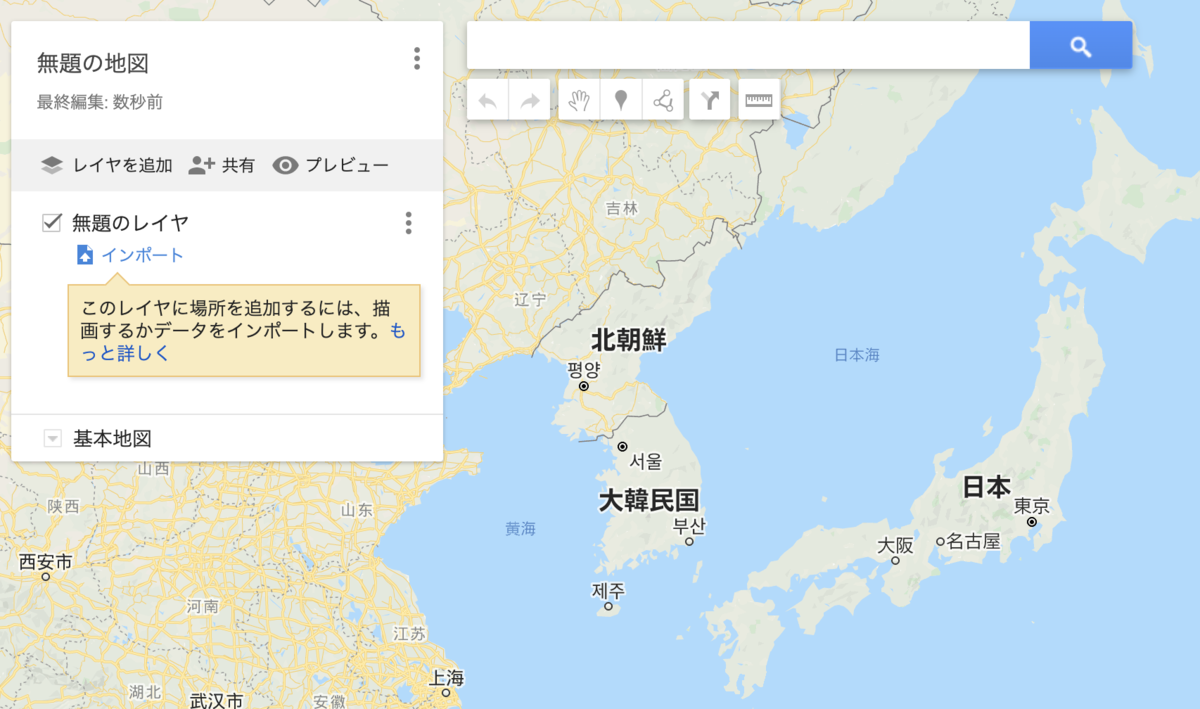
まずは地図の名称と、レイヤの名称を変更しておきましょう。
僕は無題の地図とされているところはフォトスポットとし、無題のレイヤは都市風景と名称を決めました。
レイヤというとなんだか難しく聞こえますが、地図のカテゴリーだと考えると良いです。僕は都市風景、星景写真、日の出など、撮る写真のカテゴリーによってレイヤ分けをしています。
では、ここからスポットを追加していきましょう。
今回は東京タワーをスポット登録したいので、検索窓から東京タワーと検索して、一番上に出てきた東京タワーを選択しました。
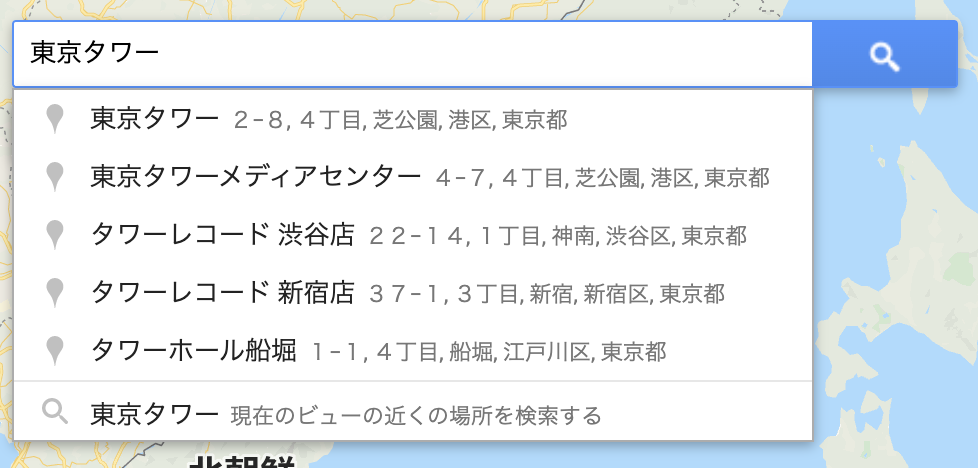
すると、このように東京タワーが地図に表示されるので、地図に追加をクリックします。
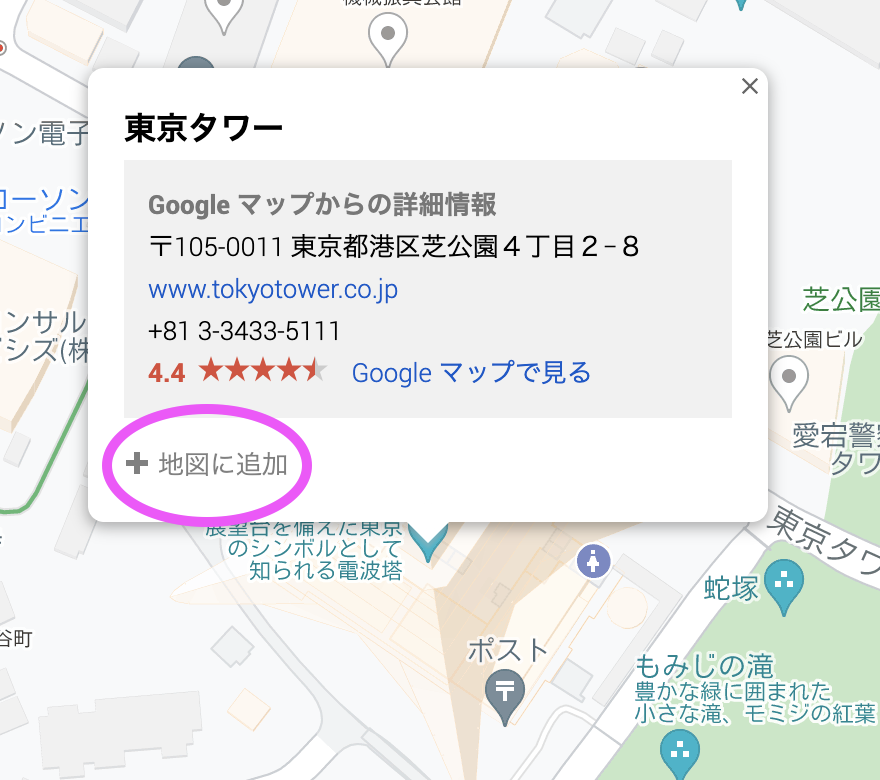
すると、先ほど用意した都市風景というレイヤに東京タワーが追加されます。
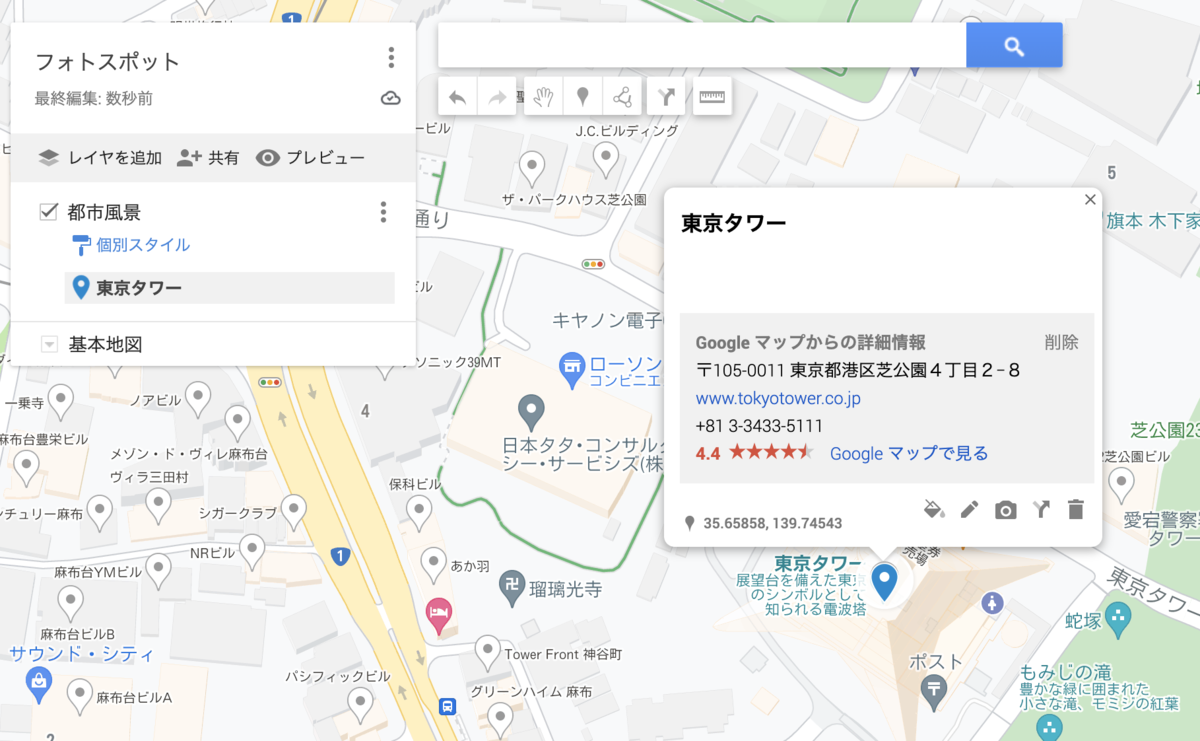
同じ要領で、都市風景にまつわるフォトスポットをこのレイヤに追加していくのですが、次は新しいレイヤを追加して、自然風景のスポットを追加しましょう。
左上のレイヤを追加をして、先ほどと同様にレイヤ名称の無題のレイヤから自然風景に変更しましょう。
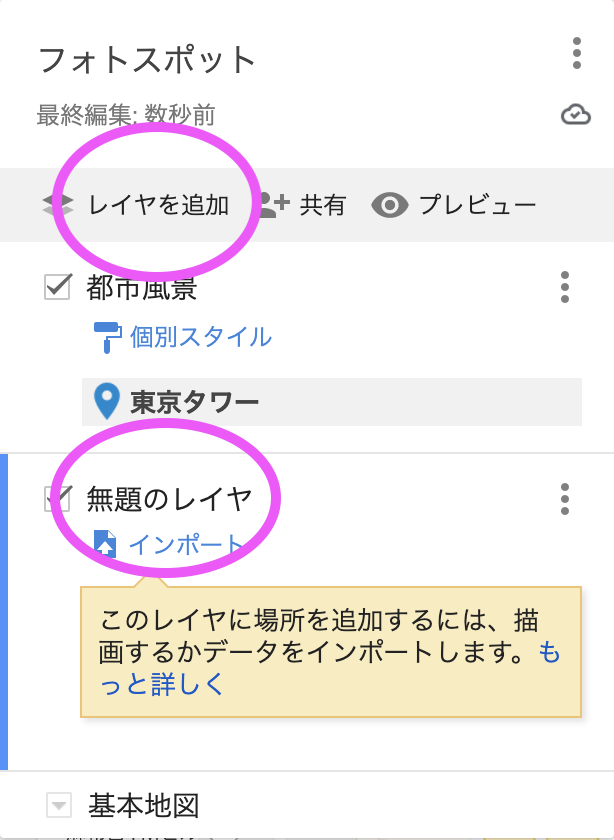
こうしてどんどんレイヤとスポットを追加して、いろんなジャンルの撮影場所を管理できるようになります。
マイマップをGoogleマップで見てみよう
さて、作ったマイマップを実際にGoogleマップで見てみましょう。
マイマップの新規作成時の画面、マイプレイスからマイマップを選ぶと、作成したフォトスポットというマイマップが増えていますので、選択すると地図に表示されます。
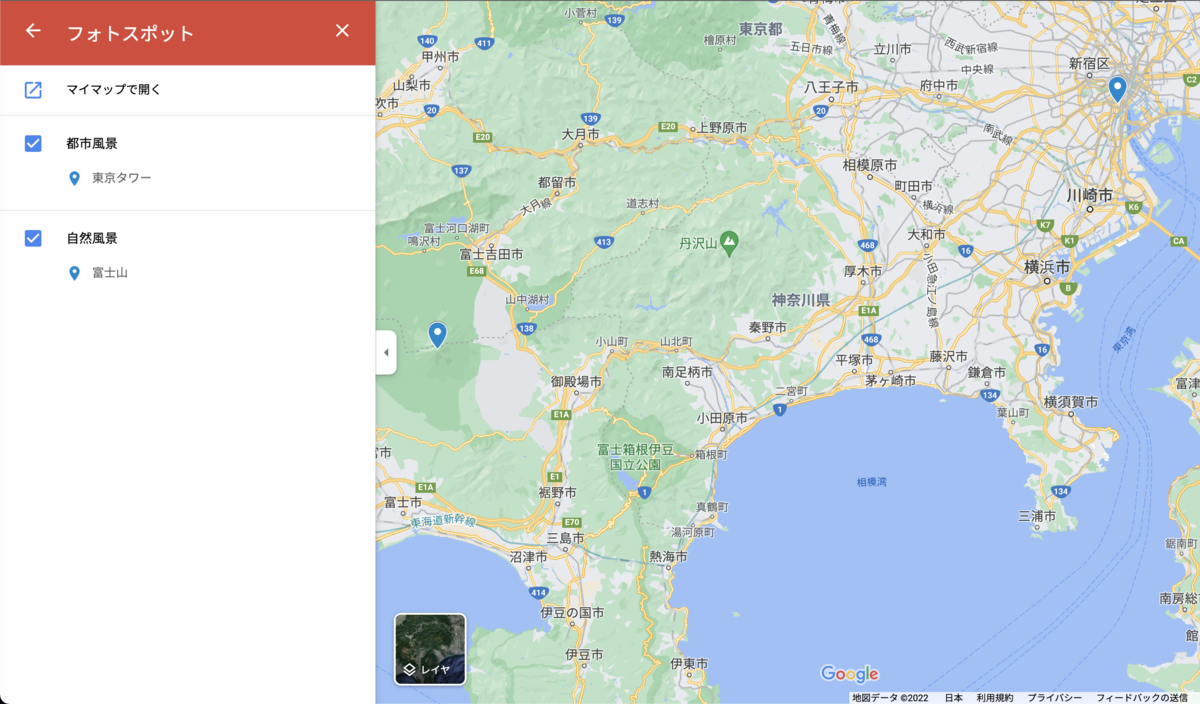
これでマイマップの完成です!おめでとー!
これで事前に調べたフォトスポットを忘れないで済む
InstagramだったりYoutubeを見ていると、あーこんな撮影地あるのかーと思ったりするんですが、流し見していると忘れてしまいがちですよね。
そんなとき、今回紹介したマイマップを利用した管理方法を使えばちゃんと覚えていられるし、使い方によっては、そこで撮れる写真がどんな写真なのかもメモに残せたりします。
そのあたり、色々ご自身で調整してみてください。
今日はこの辺りで。